Búsqueda avanzada en Pubmed.

Se establece la metodología de la búsqueda avanzada en Pubmed, mucho más específica que la búsqueda simple desde la caja de texto.
Ya conocemos qué son los términos MeSH de Pubmed y cómo se puede realizar una búsqueda avanzada con ellos. Vimos que el método de búsqueda seleccionando los descriptores puede ser un poco laborioso, pero nos permitía seleccionar muy bien, no solo el descriptor, sino también alguno de sus subencabezados, incluir o no los términos que dependían de él en la jerarquía, etc.
Hoy vamos a ver otra forma de búsqueda avanzada algo más rápida a la hora de construir la cadena de búsqueda, y que nos permite, además, combinar varias búsquedas diferentes. Vamos a utilizar el formulario de búsqueda avanzada de Pubmed.
Búsqueda avanzada en Pubmed
Para empezar, hacemos click en el enlace “Advanced” que hay debajo de la caja de búsqueda en la página de inicio de Pubmed. Esto nos lleva a la página de búsqueda avanzada, que veis en la primera figura. Echemos un vistazo.
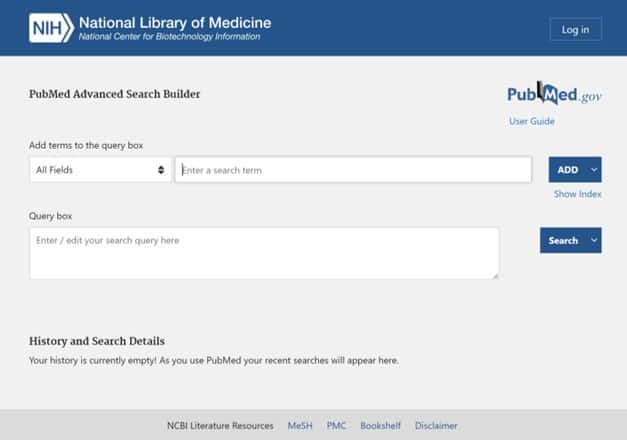
En la parte superior, vemos que hay dos filas de cajas y botones. La primera fila, que el buscador nos marca con el texto “Add terms to the query box”, es la que utilizaremos para construir la cadena de búsqueda.
En primer lugar, vemos un menú desplegable (“All Fields”), que indicará que la cadena de búsqueda debe buscarse en todos los campos del registro de cada artículo. Si lo abrimos, podemos restringir la búsqueda al campo que más nos interese, como autor, título de la revista, año de publicación, etc.
Al lado tenemos la ventana para introducir los términos de búsqueda (“Enter a search term”), que posteriormente añadiremos a la búsqueda pulsando el botón que hay al final de la fila. La opción por defecto es añadirlo con el booleano AND, pero podemos cambiarlo a OR o a NOT.
Debajo de esta fila está la caja donde se va construyendo la cadena de búsqueda (“Enter / edit your search query here”). Aquí se irán añadiendo los términos que introduzcamos, pero también podemos colocarnos en la caja y escribir directamente. Cuando la cadena esté completa, pulsaremos en el botón “Search” para realizar la búsqueda.
Este último botón puede desplegarse y cambiar su opción por defecto (“Search”) por la de “Add to history”, que añadirá la cadena de búsqueda al historial de búsquedas de la sesión, que se irá almacenando en la parte inferior de la pantalla. Esto será muy útil, ya que las búsquedas que se hayan guardado se pueden introducir en bloque en el campo de los descriptores al hacer una nueva búsqueda y combinarse con otras búsquedas o con series de descriptores. ¿Os parece un poco lioso? Vamos a aclararnos con un ejemplo.
Un ejemplo práctico
Supongamos que yo trato la otitis media de mis lactantes con amoxicilina, pero quiero saber si otros fármacos, en concreto el cefaclor y la penicilina, mejoran el pronóstico. Aquí tenemos dos preguntas clínicas estructuradas. La primera diría “¿El tratamiento con cefaclor, en comparación con la amoxicilina, mejora el pronóstico de la otitis media en lactantes?”. La segunda diría lo mismo, pero cambiando cefaclor por penicilina. Así que habría dos búsquedas diferentes, una con los términos otitis media, amoxicillin, cefaclor y prognosis, y otra con los términos otitis media, amoxicillin, penicillin y prognosis.
Lo que vamos a hacer es planear tres búsquedas. Una primera sobre artículos que hablen sobre el pronóstico de la otitis media, una segunda sobre cefaclor; y una tercera sobre penicilina. Finalmente, combinaremos la primera con la segunda y la primera con la tercera en dos búsquedas diferentes, utilizando el booleano AND.
Empecemos. Escribimos otitis en la caja de texto de la primera fila de búsqueda y pulsamos el enlace “Show index”. Aparece un desplegable enorme con la lista de los términos relacionados. Buscando en la lista desplegable vemos una posibilidad que dice “otitis media” que se ajusta bien a lo que nos interesa, así que la seleccionamos.
Ya podemos cerrar la lista de desplegable de términos pulsando en cualquier parte vacía de la pantalla. Añadimos el término a la búsqueda pulsando el botón “AND”. Ahora, escribimos, el siguiente término de la búsqueda, prognosis (debemos seguir el mismo método: escribir parte en la caja y seleccionar el término de la lista de índices).
Para terminar esta primera parte de nuestra búsqueda, escribimos amoxicillin en la caja de los términos de búsqueda y la añadimos con el botón “AND”. Por último, vamos a excluir de la búsqueda los artículos que traten sobre la combinación de amoxicilina y ácido clavulánico. Escribimos clavulanic y pulsamos “Show index”, con lo que nos enseña el descriptor “clavulanic acid”, que seleccionamos. Como lo que queremos es excluir estos trabajos de la búsqueda, cambiamos el operador booleano de esa fila a NOT.
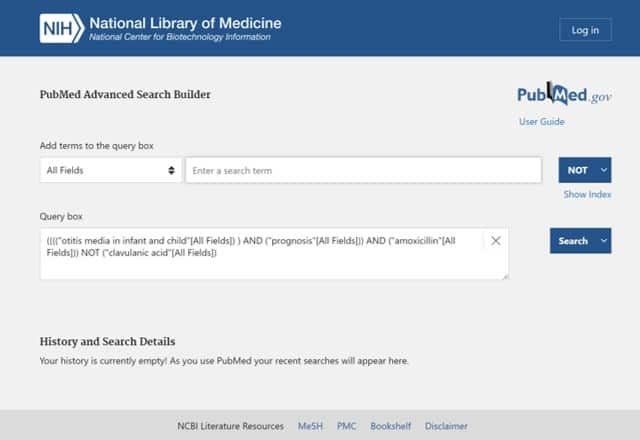
En la segunda captura de pantalla podéis ver lo que hemos hecho hasta ahora. Veis que los términos están entre comillas. Eso es porque hemos elegido los términos de la lista desplegable (si escribimos directamente el texto en la caja aparecerán sin comillas). Fijaos, además, que en la caja de texto del constructor de la búsqueda se nos ha escrito la cadena de búsqueda que hemos construido hasta ahora, que dice («otitis media»[All Fields] AND «prognosis»[All Fields] AND «amoxicillin»[All Fields]) NOT «clavulanic acid»[All Fields].
La palabra “All Fields” nos busca en todos los campos, aunque ya sabemos que podríamos haberlo acotado al campo que nos hubiese interesado. Si quisiéramos, ya hemos dicho que podríamos modificarla, pero la vamos a dejar como está.
Ahora podríamos pulsar “Search” y hacer la búsqueda o cambiar la opción del botón a la de “Add to history”. Para que veáis cómo se van recortando el número de artículos encontrados, pulsad en “Search”. Yo obtengo un listado con 19 resultados (el número puede depender del momento en el que hacéis la búsqueda). Muy bien, pulsamos en el enlace “Advanced” (en la parte superior de la pantalla) para volver al formulario de búsqueda avanzada.
En la parte inferior de la pantalla podemos ver guardada la primera búsqueda, numerada como #1 (podéis verlo en la tercera figura que os adjunto).
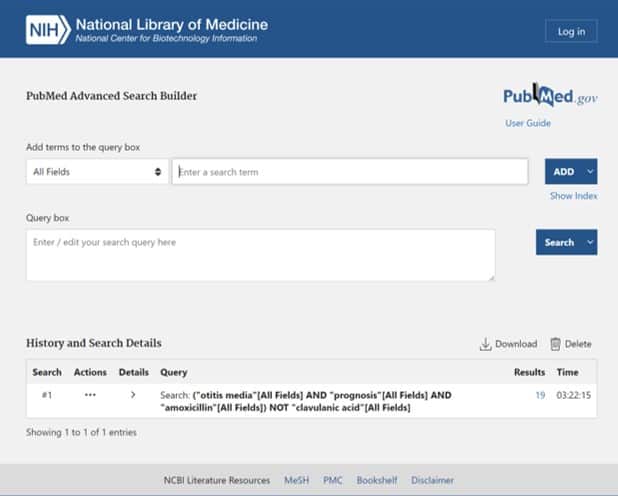
Lo que queda ya es más sencillo. Escribimos cefaclor en la caja de texto y damos al enlace “Add to history”. Repetimos el proceso con el término penicillin. El resultado lo tenéis en la cuarta figura.
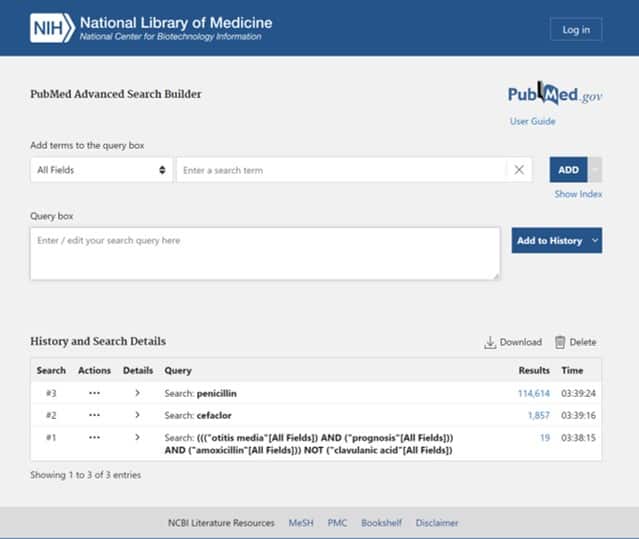
Veis cómo Pubmed nos ha guardado las tres búsquedas en el historial de búsquedas. Si ahora queremos combinarlas, no tenemos más que hacer click sobre los tres puntos de la columna “Actions” de cada una y añadirla (a partir de la primera podemos elegir también con qué booleano, AND, OR o NOT).
Damos en los tres puntos de la búsqueda #1 y hacemos click en “Add query”. Después, en el de la #2, seleccionando “Add with AND”. Veis cómo queda en la quinta captura de pantalla. Fijaos que la cadena de búsqueda se ha complicado un poco: ((«otitis media»[All Fields] AND «prognosis»[All Fields] AND «amoxicillin»[All Fields]) NOT «clavulanic acid»[All Fields]) AND (cefaclor).
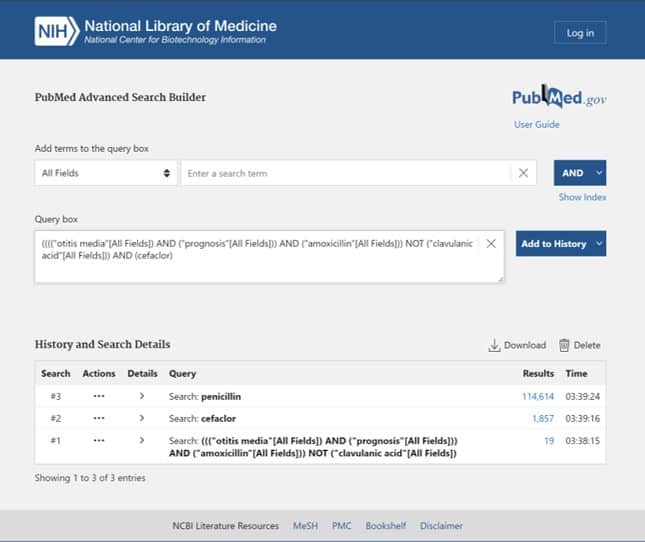
Como curiosidad os diré que, si escribimos directamente esta cadena en la caja de búsqueda simple, el resultado sería el mismo. Es el método que emplean los que dominan totalmente la jerga de este buscador. Pero nosotros tenemos que hacerlo con la ayuda del formulario de búsqueda avanzada. Pulsamos “Search” y obtenemos un único resultado que será (eso esperamos) un trabajo que compare la amoxicilina con el cefaclor para el tratamiento de la otitis media.
Volvemos a hacer click sobre el enlace “Advanced” y, en el formulario vemos que hay una búsqueda más, la #4, que es la combinación de la #1 y la #2. Ya podéis haceros una idea de lo que puede complicarse esto de combinar unas con otras, sumando o restando según el operador booleano que elijamos. Bueno, repetimos el procedimiento anterior con la #1 y la #3 y pulsamos “Search”. Obtenemos 17 resultados, que revisaremos para ver si se adaptan a lo que necesitamos.
La búsqueda inteligente
Antes de acabar esta entrada, vamos a fijarnos en un pequeño detalle. Hemos introducido los términos con ayuda de las listas desplegables, pero en ningún momento hemos tenido que buscar términos MeSH. ¿Qué ventaja tiene, entonces, usar la búsqueda avanzada?
Si os fijáis, en la parte inferior de la pantalla está la historia de búsquedas y, además, los detalles de la búsqueda (“History and Search Details”). Si desplegáis esta opción, tal como se muestra en la última figura, veréis que la búsqueda que emplea Pubmed es mucho más amplia que la que hemos construido en la caja de la cadena de búsqueda.
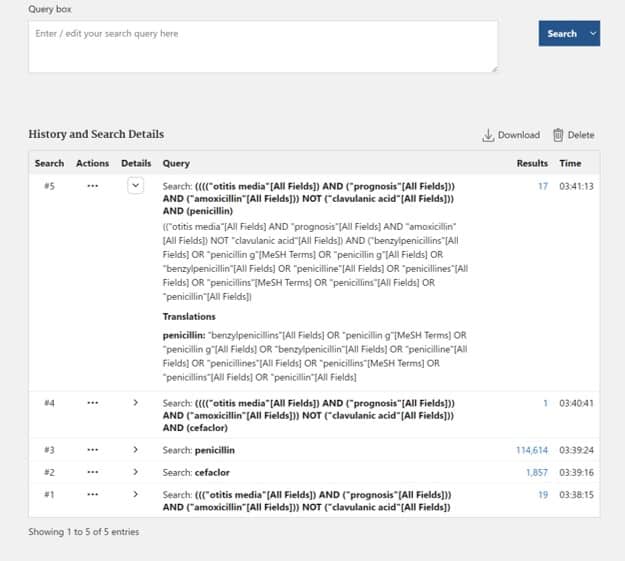
En efecto, el buscador utiliza también términos que pueden sernos de utilidad, además de términos MeSH y otros términos relacionados. Aquí sí que podemos ver la gran ventaja de la búsqueda avanzada.
Nos vamos…
Por último, comentar que las búsquedas pueden conservarse descargándolas a nuestro disco (pulsando el enlace “download”) o, mucho mejor, creando una cuenta en Pubmed haciendo click sobre el enlace de la parte superior derecha de la pantalla que dice “Log in”. Esto es gratis y nos permite guardar el trabajo de búsqueda de una vez para otra, lo cual puede ser muy útil para usar otras herramientas como las Clinical Queries o los filtros del buscador, afinar los detalles de la búsqueda, etc. Pero esa es otra historia…
